Ficha técnica
- Para quem é: Administradores de empresas registradas no Basement
- O que é: Página de busca, visualização e compartilhamento de documentos
- Benefícios: Visualizar os documentos salvos na plataforma de maneira centralizada; Carregar documentos avulsos; Taguear documentos para facilitar posterior busca; Compartilhamento de documentos com outros usuários stakeholders diretamente pelo Basement
- Localização: Empresa > Documentos
Introdução
Por vezes no dia a dia é necessário localizar um documento para leitura, download e/ou compartilhamento. Para facilitar essa busca sem que seja necessário saber exatamente em que seção ou transação um documento está, existe a página de Documentos. Essa página lista os arquivos existentes na plataforma com nome, categoria, tags, informações sobre data de upload, tamanho e formato, além de informações sobre com quem o documento está compartilhado e a quem este documento está vinculado.
Além disso, apesar de ser possível carregar documentos em transações de diferentes ativos, por vezes surge também a necessidade de guardar documentos que, apesar de não terem vínculo direto com as transações, são importantes em determinados contextos societários. Na página de Documentos é possível realizar upload de documentos avulsos.
Neste artigo você poderá entender melhor a página de documentos:
- Como carregar documentos avulsos
- Como taguear documentos
- Como compartilhar documentos
- Como localizar documentos utilizando filtros e busca
- Como baixar documentos
- Como renomear um documento
- Como visualizar informações de um documento
- Como excluir um documento
- Visualização dos documentos por stakeholders
- Como verificar quem baixou um documento
1. Como carregar documentos avulsos
- Vá em Empresa > Documentos

- Do lado direito da tela, clique no botão Novo documento, preencha as informações e clique em Salvar:
- Escolher arquivos (obrigatório): Escolha os arquivos que deseja carregar. Você pode anexar documentos nos formatos: jpg, jpeg, png, pdf, doc, docx, xls, xslsm, xlsx, ppt, pptx, txt, zip, rar, 7z, wmv, mp4, m4v, mov com limite máximo de 1GB
- Compartilhar com (opcional): Selecione os stakeholders com quem deseja compartilhar o(s) documento(s) carregado(s). É necessário que este stakeholder já esteja cadastrado na plataforma. O stakeholder só conseguirá visualizar o documento quando acessar a plataforma - você pode compartilhar o documento primeiro e liberar o acesso posteriormente
-
Selecionar ou criar tags (opcional): Selecione tags já existentes ou crie novas tags para facilitar posterior busca e localização dos documentos
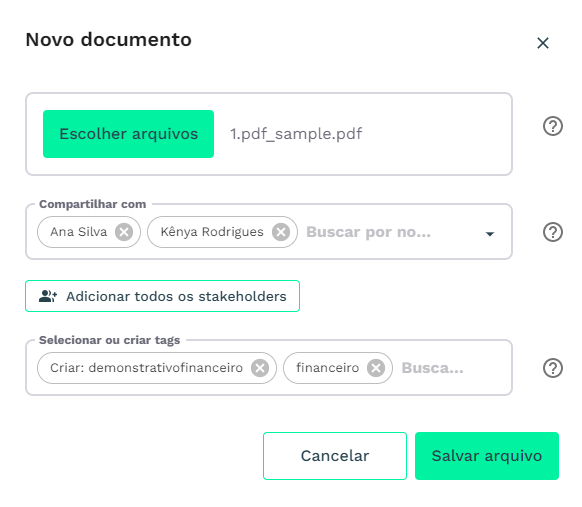
-
O documento será carregado e aparecerá na tabela de documentos da página

-
Caso você tenha compartilhado o documento com stakeholders, cada um receberá uma notificação no Basement e um e-mail no endereço cadastrado notificando do novo documento disponível

2. Como taguear documentos
- Vá em Empresa > Documentos
- Você pode taguear um documento a partir de dois caminhos:
- Se o documento ainda não tiver nenhuma tag, você pode clicar no botão Adicionar na tabela de documentos diretamente na coluna Tags
- Clique no botão de ação (três pontinhos) ao lado direito na tabela de documentos para o documento desejado. Selecione a opção Editar tags

- Na janela que abrirá, selecione tags já existentes ou crie novas tags e clique em salvar
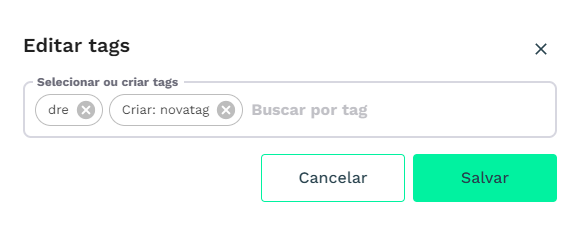
3. Como compartilhar documentos
- Vá em Empresa > Documentos
- Você pode gerenciar o compartilhamento de um documento a partir de dois caminhos:
- Se o documento ainda não tiver sido compartilhado com nenhum stakeholder, você pode clicar no botão Adicionar na tabela de documentos diretamente na coluna Compartilhado com
- Clique no botão de ação (três pontinhos) ao lado direito na tabela de documentos para o documento desejado. Selecione a opção Compartilhar
 Na janela que abrirá, selecione os stakeholders com quem deseja compartilhar o documento e clique em Salvar
Na janela que abrirá, selecione os stakeholders com quem deseja compartilhar o documento e clique em Salvar
- Busque por nome de stakeholder: comece a digitar o nome do stakeholder e selecione o nome correspondente na lista que abrirá logo abaixo da linha de busca
- Caso deseje compartilhar o documento com todos os stakeholders cadastrados na plataforma, selecione o botão Adicionar todos os stakeholders. É possível também selecionar todos os stakeholders e posteriormente excluir apenas aqueles com quem não deseja compartilhar o documento
- Clique no botão de ação (três pontinhos) ao lado direito na tabela de documentos para o documento desejado. Selecione a opção Compartilhar
- Na janela que abrirá, remova os stakeholders com quem não deseja mais compartilhar o documento e clique em Salvar

4. Como localizar documentos utilizando filtros e busca
Você pode utilizar filtros e busca para localizar um documento na plataforma.
- Vá em Empresa > Documentos
- Busca por nome do documento: Para buscar um documento por nome, insira o nome desejado no campo de busca acima da tabela de documentos, do lado esquerdo. A busca irá filtrar os documentos da tabela por correspondências na coluna Nome do documento
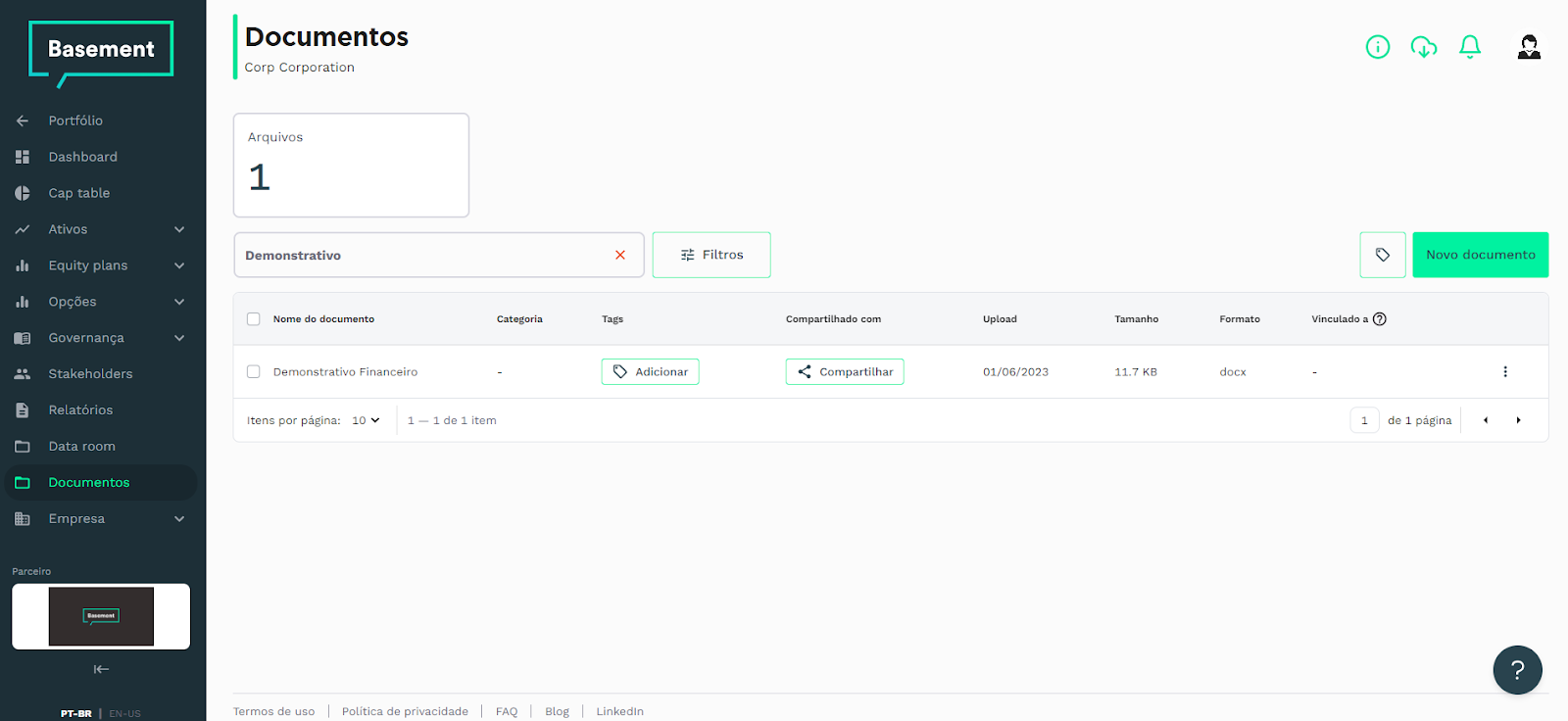
- Busca por stakeholder: Para buscar um documento por stakeholder, insira o nome do stakeholder no campo de busca acima da tabela de documentos, do lado esquerdo. A busca irá filtrar os documentos da tabela por correspondências nas colunas Compartilhado com e também com a coluna Vinculado a
- Um documento é vinculado a um stakeholder quando este stakeholder está envolvido na transação relacionada. Exemplo: contrato de incentivo de longo prazo - nesse caso o beneficiário do contrato estará listado como "Vinculado a". Este vínculo não se aplica a documentos avulsos carregados na plataforma
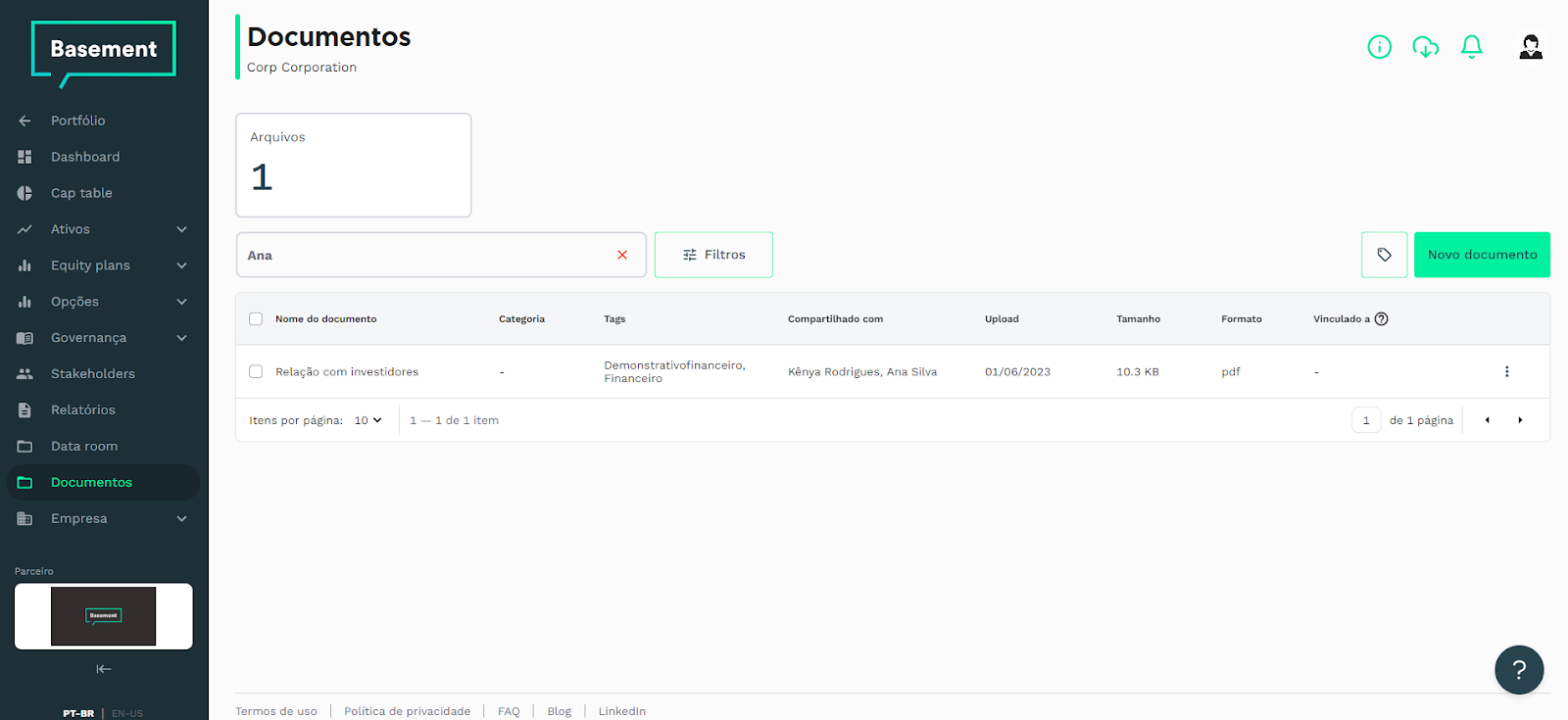
- Filtro de documentos: Para utilizar os filtros de busca, clique no botão Filtros acima da tabela de documentos. Na janela que abrirá, selecione os filtros desejados e clique em Aplicar filtros. Os documentos serão filtrados na tabela seguindo os valores filtrados nas colunas Categoria, Tags e Formato
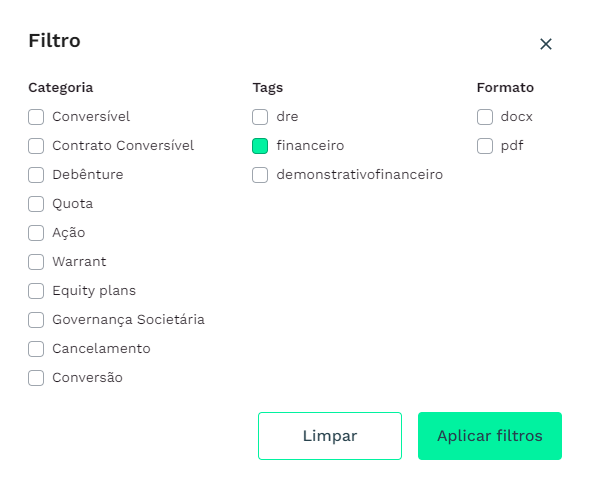
5. Como baixar documentos
- Vá em Empresa > Documentos
- Você pode baixar um documento de diferentes formas na página de documentos:
- Clique no Nome do documento na linha do documento desejado
- Clique no botão de ação (três pontinhos) ao lado direito na tabela de documentos para o documento desejado. Selecione a opção Baixar
- Selecione o documento ao clicar na caixa de seleção ao lado esquerdo do Nome do documento na tabela de documentos. Em seguida clique em Baixar no canto inferior direito da tela. Nessa opção é possível selecionar múltiplos documentos para baixar
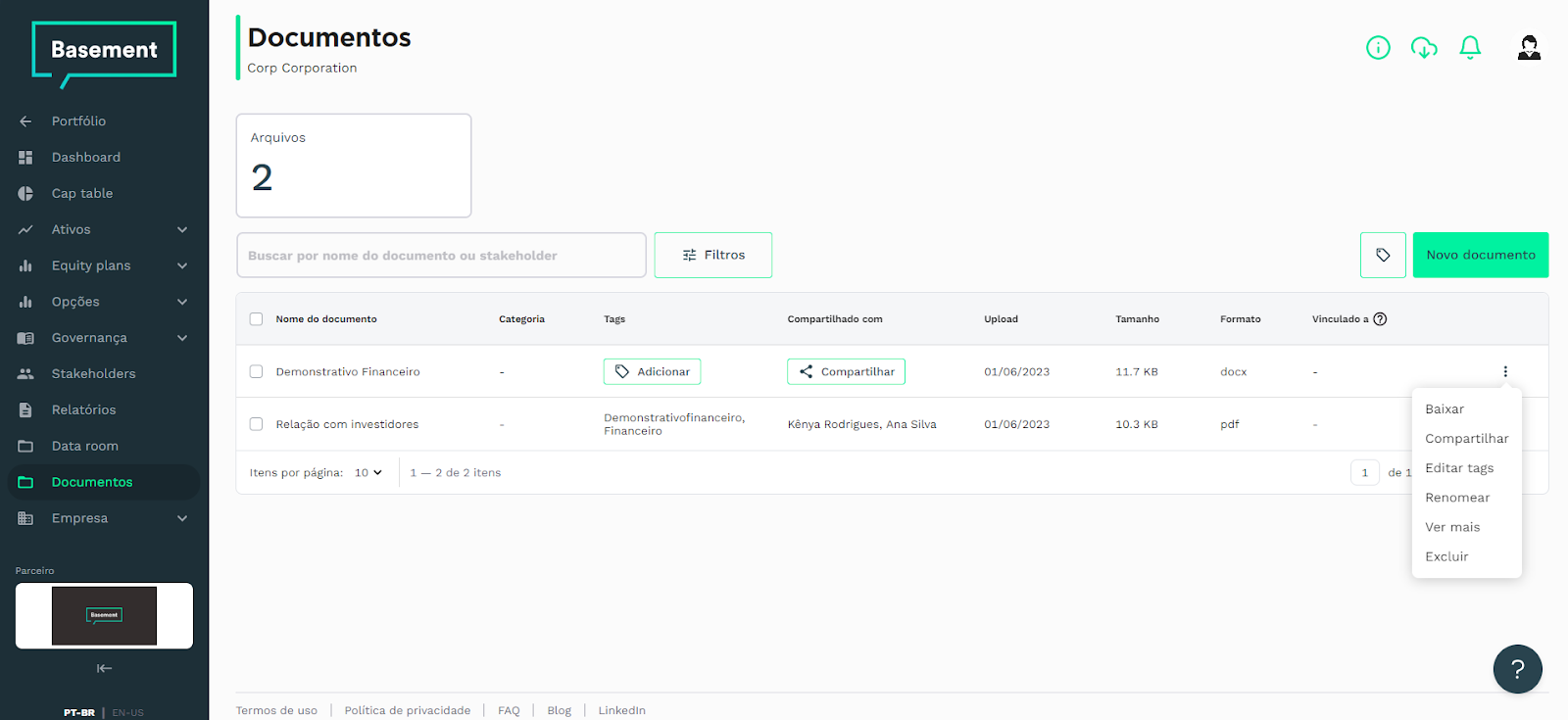
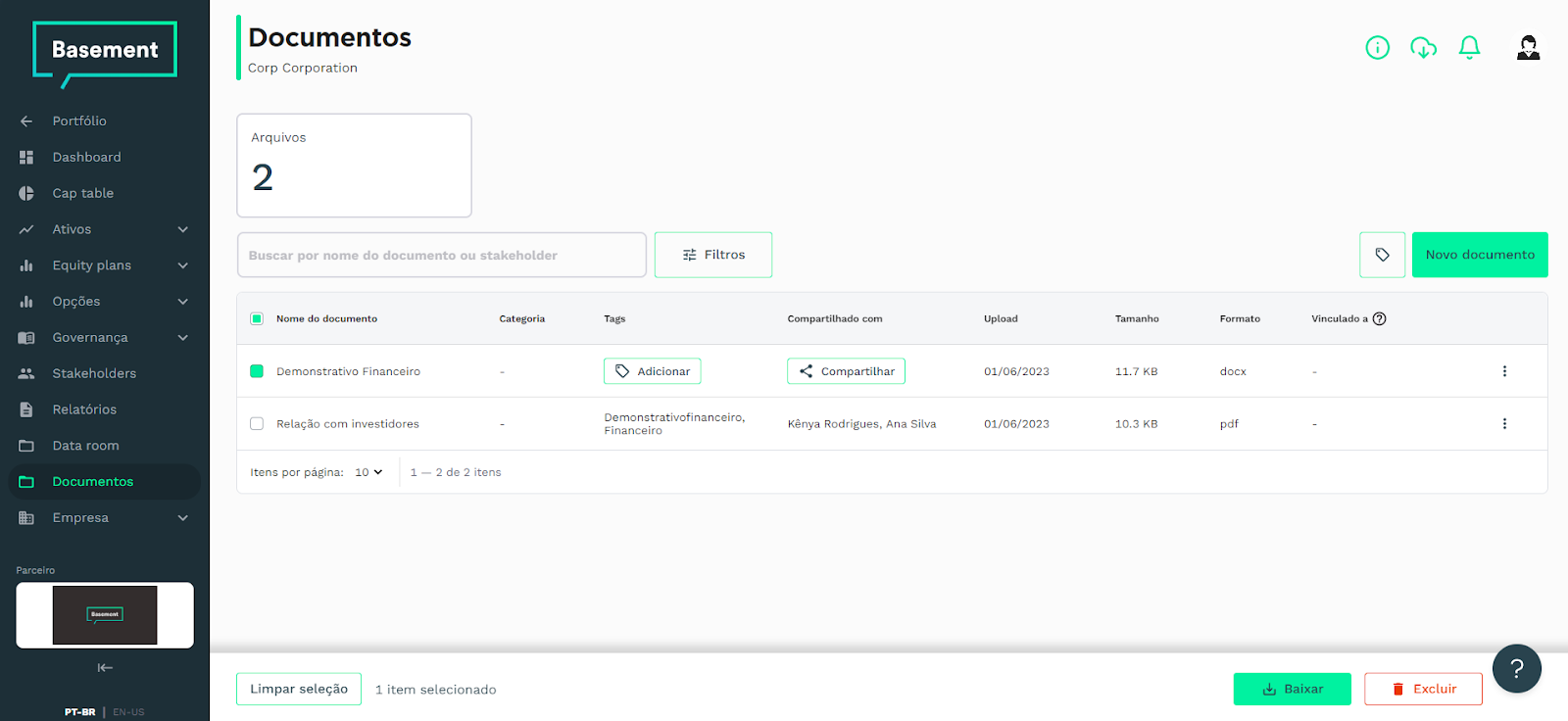
6. Como renomear um documento
- Vá em Empresa > Documentos
- Clique no botão de ação (três pontinhos) ao lado direito na tabela de documentos para o documento desejado. Selecione a opção Renomear
-
Na janela que abrirá, edite o nome do arquivo e clique em Salvar
Obs.: Não é possível renomear documentos que estejam vinculados a transações, ou seja, que foram carregados a partir de uma transação na plataforma. Utilize esta funcionalidade para renomear documentos avulsos.
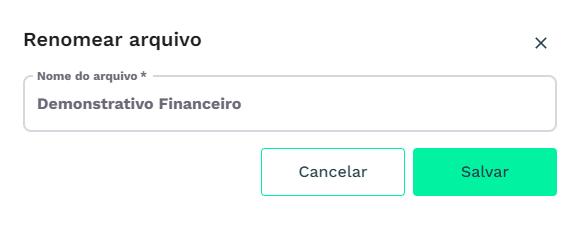
7. Como visualizar informações de um documento
- Vá em Empresa > Documentos
- Clique no botão de ação (três pontinhos) ao lado direito na tabela de documentos para o documento desejado. Selecione a opção Ver mais
- Na janela que abrirá, você poderá visualizar informações mais detalhadas sobre o documento
- Você pode editar o nome do documento, as tags e o compartilhamento clicando no botão Editar arquivo
-
Você pode excluir o documento clicando no botão Excluir

8. Como excluir um documento
-
Vá em Empresa > Documentos
Você pode excluir um documento de diferentes formas na página de documentos:
- Clique no botão de ação (três pontinhos) ao lado direito na tabela de documentos para o documento desejado. Selecione a opção Excluir
- Selecione o documento ao clicar na caixa de seleção ao lado esquerdo do Nome do documento na tabela de documentos. Em seguida clique em Excluir no canto inferior direito da tela. Nessa opção é possível selecionar múltiplos documentos para excluir
Obs.: Não é possível excluir documentos que estejam vinculados a transações, ou seja, que foram carregados a partir de uma transação na plataforma. Utilize esta funcionalidade para excluir documentos avulsos.
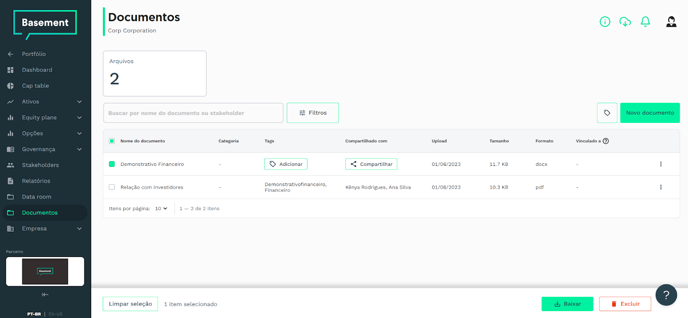
9. Visualização dos documentos por stakeholders
- Os documentos compartilhados com um stakeholder aparecem para ele no caminho Empresa > Documentos
- Para que um stakeholder possa visualizar um documento basta que esteja cadastrado na plataforma, sem necessidade de ter ativos registrados em seu nome. É necessário, no entanto, que o stakeholder esteja com o acesso liberado na plataforma
- O stakeholder pode visualizar a lista de documentos compartilhados com ele, baixar os arquivos e visualizar as informações do documento, como formato e tags
- O stakeholder não pode editar ou excluir documentos
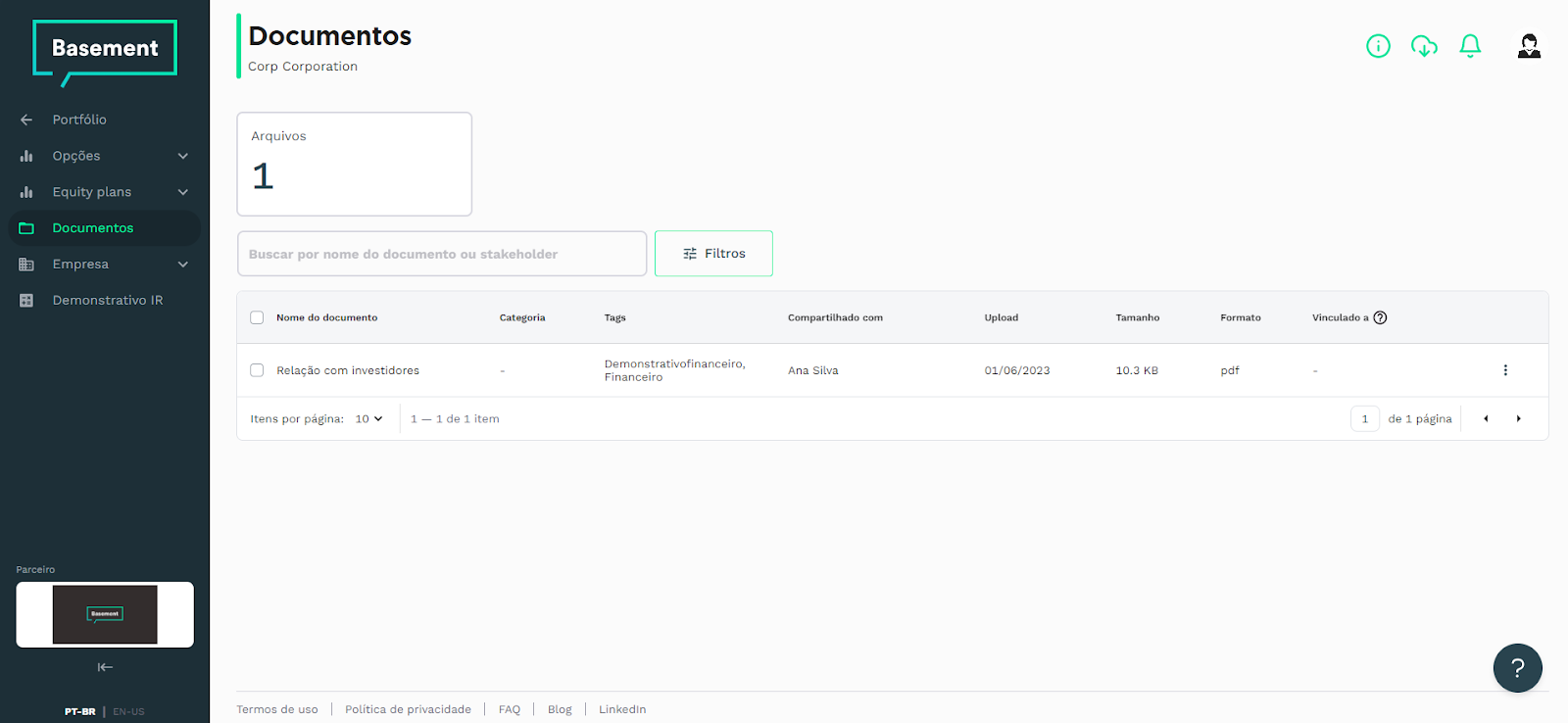
10. Como verificar quem baixou um documento
É possível verificar quem solicitou o download de um documento (a partir de 22/05). Para isso:
- Vá na página Documentos, localize o documento na tabela e clique em Ver mais
- Clique na aba Histórico de downloads
- É possível visualizar a lista das solicitações de download com:
- Nome do usuário
- E-mail do usuário
- Data e horário da solicitação
Essa informação é exibida apenas para usuários administradores.

.png?height=120&name=simbolo-gradiente%20(1).png)