Ficha técnica
-
Para quem é: administradores de empresas com incentivos de longo prazo
O que é: seção dedicada à criação, edição e visualização de planos de incentivo de longo prazo
Benefícios:
- Gestão centralizada dos planos de incentivo de longo prazo de diferentes tipos
- Gerenciamento dos ativos de um plano e seu reflexo no cap table
- Configuração de programas
- Configuração de templates para emissão de contratos padronizados atrelados ao plano
- Localização: App > Equity plans > Planos
Introdução
Na seção Equity plans > Planos é possível criar, editar e visualizar os planos de incentivo de longo prazo que serão posteriormente utilizados para o registro de contratos de incentivo de longo prazo da organização.
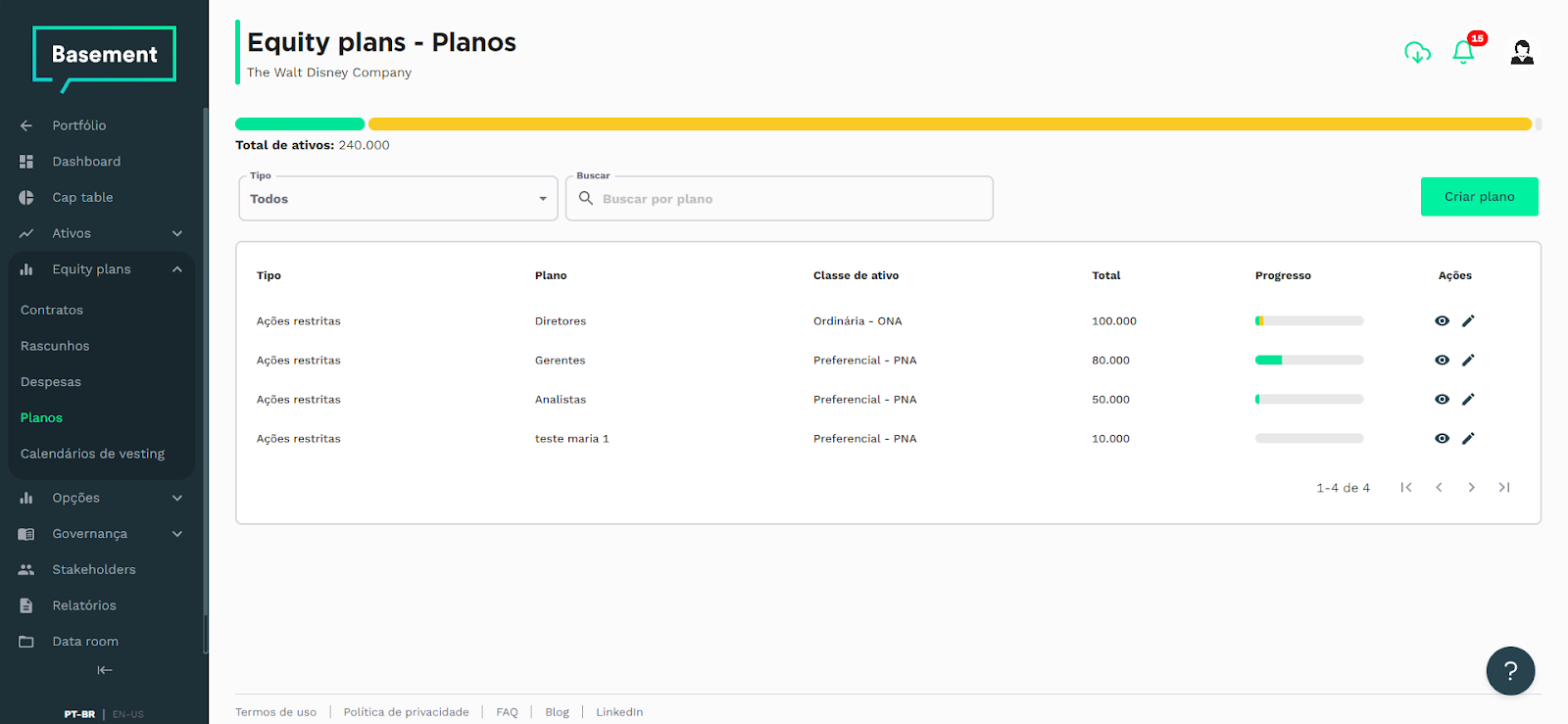
A partir da página de planos é possível:
- Visualizar a barrinha de ativos de incentivo de longo prazo
- Localizar um plano utilizando filtro e busca
- Criar um novo plano
- Editar um plano
- Visualizar um plano
1. Visualizar a barrinha de ativos de ILP
Na parte superior da página de planos é possível verificar um gráfico em forma de barra horizontal que soma os ativos de incentivos de longo prazo para todos os planos existentes na organização.

Ao passar o mouse sobre a barrinha, é possível visualizar uma tooltip com: A classificação dos ativos; A quantidade de ativos nesta classificação; E a porcentagem que essa quantidade representa em relação ao total de ativos. Logo abaixo da barrinha, é possível visualizar o valor da quantidade total de ativos representada.
Os ativos são divididos entre:
- Em curso: Ativos criados nos planos e alocados em contratos e que não estejam anulados
- Disponíveis: Ativos criados nos planos e que não estão alocados em contratos. Estes são os ativos disponíveis para serem alocados em novos contratos
- Rascunho: Ativos criados nos planos e que estão alocados em contratos que estão ou em rascunho, ou em processo de assinatura ou com prazo de assinatura expirado
Os ativos anulados em decorrência de finalização do vesting ou perdas relacionadas a cláusulas de desempenho voltam a ficar disponíveis no plano para serem alocados a novos contratos. Esses ativos são contabilizados na classificação Disponíveis.
2. Localizar um plano utilizando filtro e busca
Utilize o filtro de Tipo de plano e o campo Buscar para localizar um plano na tabela de planos:

- Filtre por Tipo de plano: Plano de opções, Ações restritas, Opções fantasmas, Ações fantasmas, Partnership
- Busque pelo nome do plano, exibido na coluna Plano da tabela de planos
Na tabela de planos é possível visualizar todos os planos existentes na organização. Cada plano listado possui uma barrinha de Progresso individual que funciona de forma similar à barrinha de ativos da página. Neste caso, a barrinha contabiliza apenas os ativos de cada plano, assim é possível saber os ativos Em curso, Disponíveis e em Rascunho de forma individualizada por plano.
3. Criar um novo plano
Para criar um novo plano de incentivo de longo prazo, clique no botão Criar plano logo acima da tabela de planos, à direita da tela. Preencha as informações aplicáveis e clique em Adicionar plano. Veja a seguir os detalhes de cada seção de informações e como preenchê-las.
3.1 Informações do plano
Nesta seção você detalhará as informações básicas do plano:

a. Nome (obrigatório): Insira o nome desejado
b. Tipo de plano (obrigatório): Selecione um valor entre as opções disponíveis -Plano de opções, Ações restritas, Opções fantasmas, Ações fantasmas, Partnership
c. Classe de ativo (obrigatório): Selecione a classe de ativo para a qual os ativos dos contratos emitidos no plano serão entregues. Caso seja necessário, cadastre anteriormente os dados da Classe de ativo
d. Total de ativos no plano (obrigatório): Insira a quantidade total de ativos do plano
e. Data de aprovação (obrigatório): Insira a data de aprovação do plano. Esta data será utilizada para refletir as quantidades corretamente no cap table
f. Data de expiração (opcional): Insira a data de expiração do plano
g. Evento societário vinculado (opcional): Selecione o evento societário ao qual o plano está vinculado. Caso seja necessário, cadastre anteriormente os dados do Evento societário
3.2 Composição de ativos do plano
Nesta seção você detalhará a composição dos ativos do plano entre capital reservado e capital autorizado:

Para que se possa refletir corretamente os ativos do plano nas posições atual e futura do cap table, é necessário detalhar como esses ativos serão entregues no momento do exercício/ resgate:
- Via capital autorizado:
- Insira a quantidade de ativos no campo Capital autorizado. Esses ativos serão emitidos para operacionalização da entrega de participações
- Via capital reservado:
- Adicione os stakeholders dos quais os ativos serão transferidos e indique a quantidade de ativos alocados para as futuras operações de transferência
- A plataforma listará apenas os stakeholders que possuem ativos da Classe de ativo do plano, na Data de aprovação do plano
- A quantidade de ativos do stakeholder não deve ultrapassar a Posição atual do stakeholder na Data de aprovação do plano
- É possível incluir as ações em tesouraria ao selecionar o stakeholder correspondente. Basta selecionar o stakeholder de mesmo nome da organização. Se a organização está nomeada no Basement como Empresa XPTO, busque pelo nome de stakeholder Empresa XPTO
Para que seja possível salvar o plano corretamente, o Total de ativos no plano deve ser igual à soma do capital autorizado e do capital reservado de todos os stakeholders listados. Você pode editar esses dados posteriormente conforme necessário.
3.3 Programas (opcional)
Nesta seção você poderá detalhar os programas dentro de um plano. Adicione quantos programas desejar. As informações de Programa podem ser úteis especialmente em relatórios de contratos, exercícios/ resgates e relatórios de contabilização e despesas.

Cada programa possui:
- Nome: Insira o nome desejado
- Descrição: Insira a descrição
- Quantidade de ativos: Insira a quantidade de ativos do programa. Esse valor será utilizado para controlar as quantidades emitidas em um contrato
- Data de aprovação: Insira a data de aprovação do Programa. Esta data será utilizada para calcular as quantidades corretamente na plataforma
A soma de Quantidade de ativos dos programas não deve ultrapassar o Total de ativos no plano.
3.4 Templates (opcional)
Nesta seção você poderá cadastrar templates em arquivos de texto editáveis para serem utilizados na emissão de contratos para assinatura.
Um template é um arquivo de texto editável que será utilizado para gerar o documento do contrato a partir do texto do template e da substituição das variáveis incluídas neste texto. É possível utilizar como variáveis parâmetros relativos aos dados do contrato, aos dados do beneficiário e a dados customizados, parametrizados na configuração do template e preenchidos na emissão do contrato.
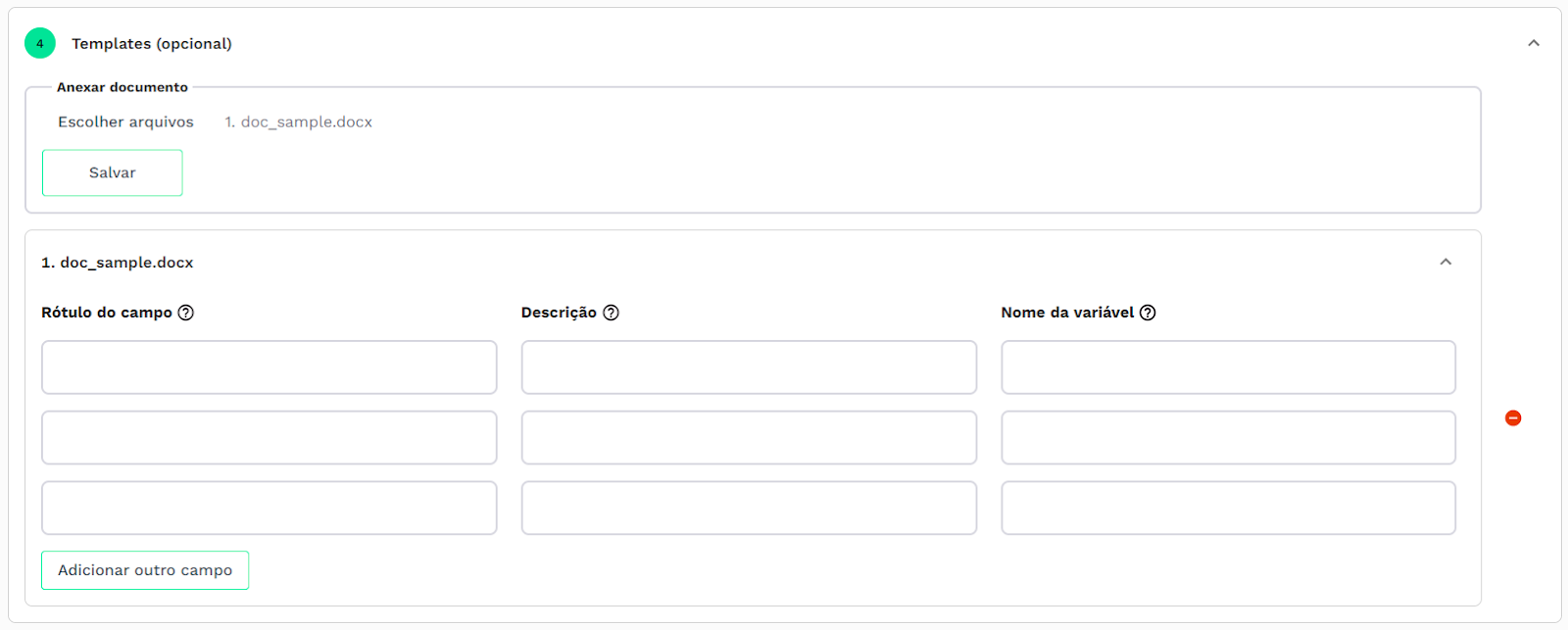
Para inserir um template escolha um arquivo e clique em Salvar. Caso queira configurar variáveis customizadas, preencha para cada variável:
- Rótulo do campo: É o texto que vai aparecer como nome do campo adicional no momento do preenchimento das informações no momento da emissão do contrato. Por exemplo: "Tipo societário".
- Descrição: É o texto que aparecerá na tooltip do campo adicional para auxiliar no preenchimento das informações, como uma dica para facilitar o entendimento. Exemplo: "Tipo societário da pessoa jurídica".
- Nome da variável: É o nome utilizado como variável dentro do documento de template anexado. Você deve utilizar apenas underline e letras minúsculas (exceto cedilha) sem acentos. Exemplo: "tipo_societario".
Para entender como criar um template e manejar suas variáveis, acesse o artigo correspondente.
3.5 Documentos (opcional)
Nesta seção você poderá anexar quaisquer documentos relativos ao plano. Escolha os arquivos que desejar em Escolher arquivos:

4. Editar um plano
Para editar um plano, vá em Equity plans > Planos, localize na tabela o plano que deseja editar e clique em Editar do lado direito do plano. Edite as informações desejadas e clique em Salvar.
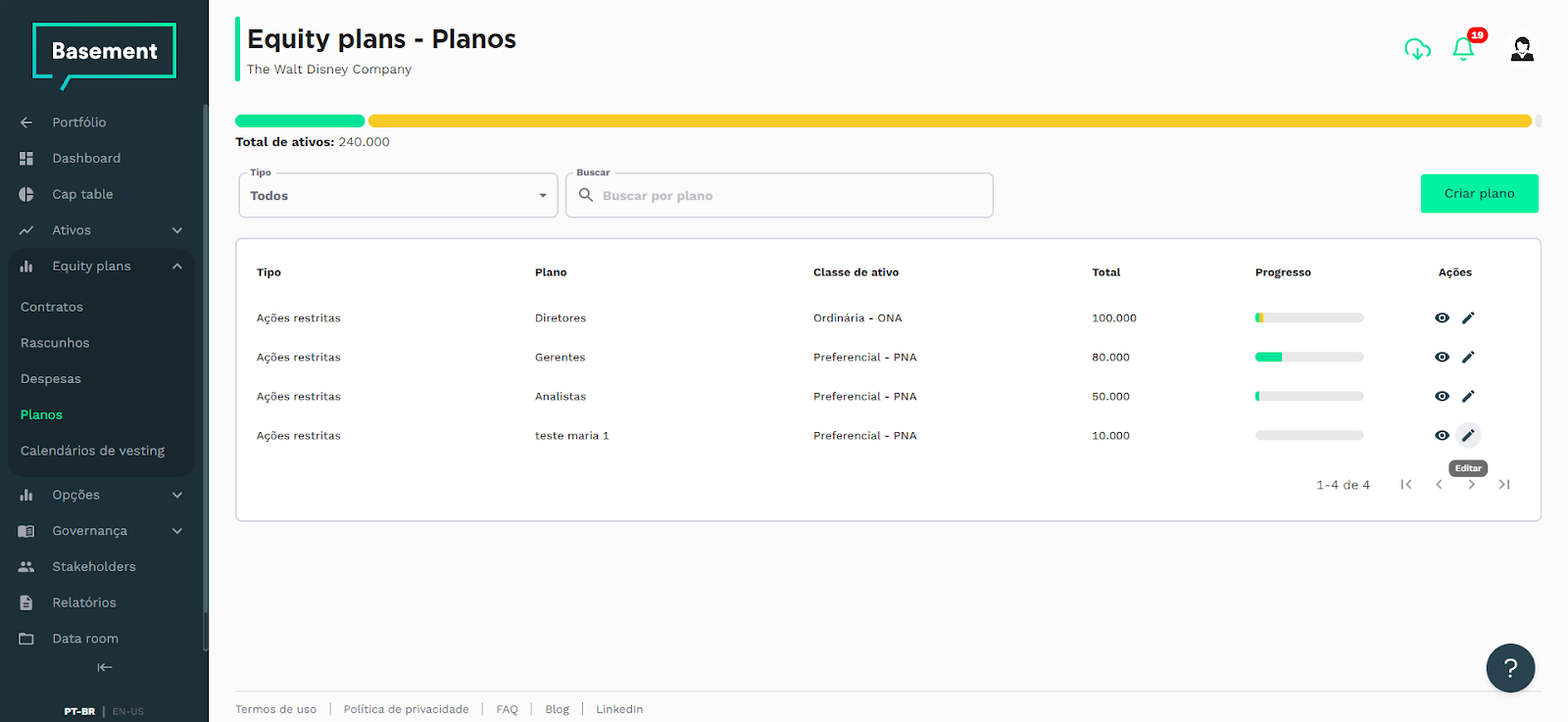
5. Visualizar um plano
Caso deseje apenas visualizar as informações de um plano sem a necessidade de editá-lo, vá em Equity plans > Planos, localize na tabela o plano que deseja visualizar e clique em Visão geral do lado direito do plano.

Será possível visualizar um modal com as informações do plano divididas entre as abas:
-
Informações do plano:
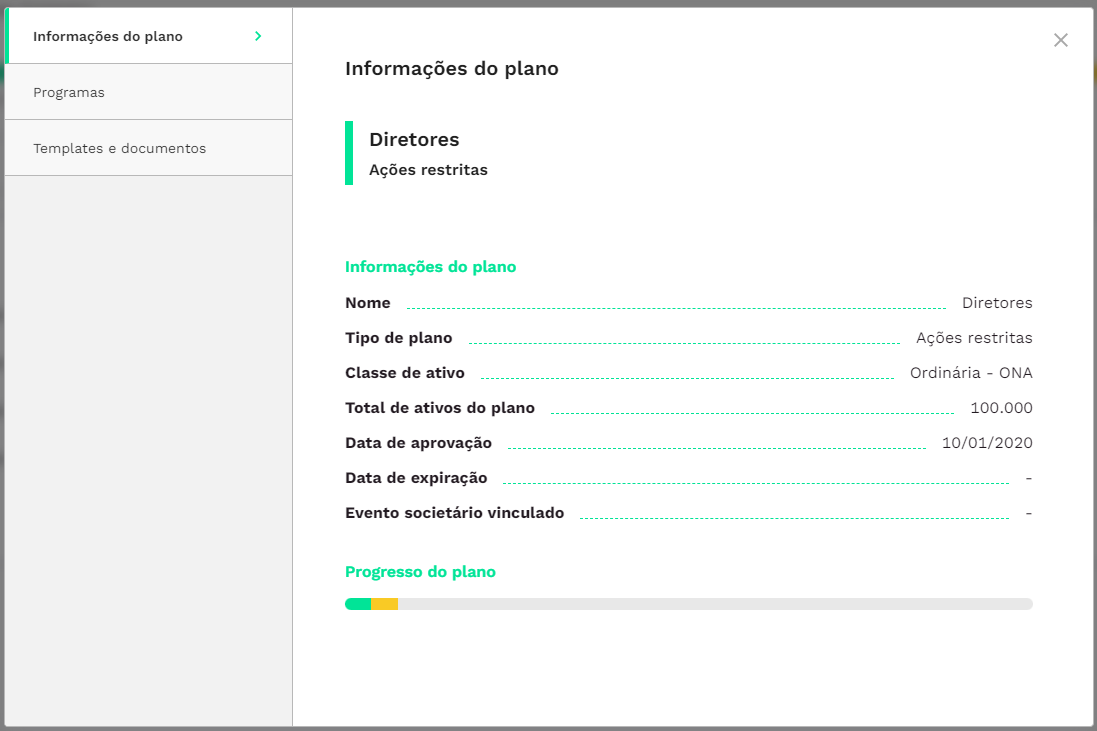
-
Programas:
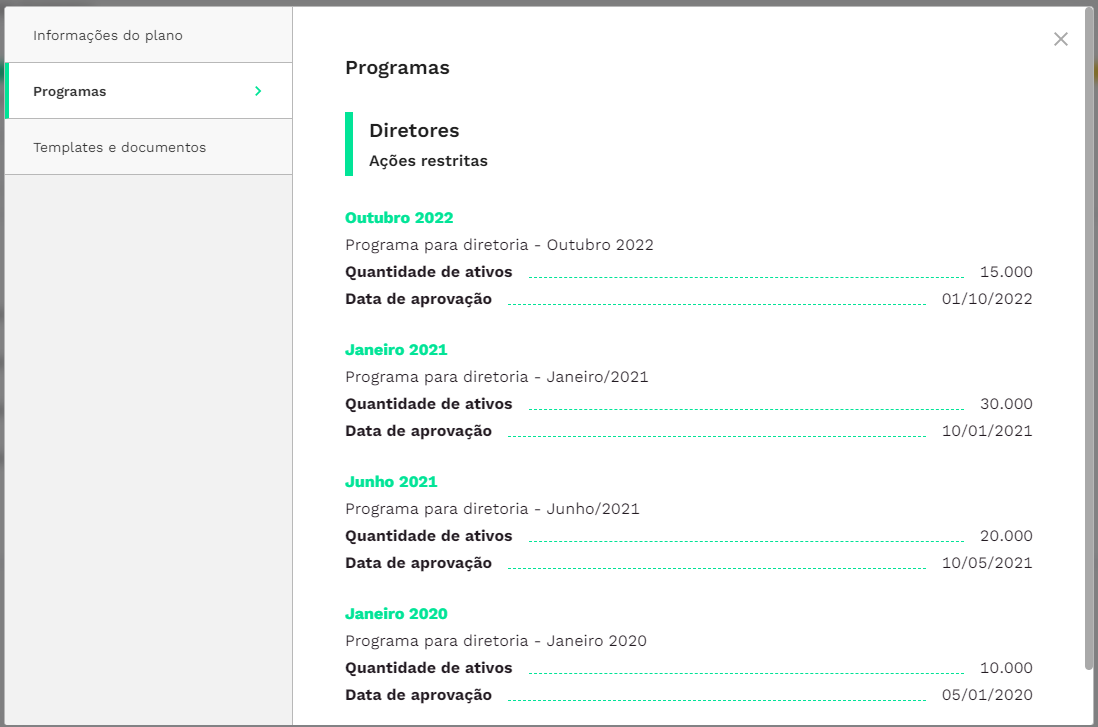
-
Templates e documentos:

.png?height=120&name=simbolo-gradiente%20(1).png)